How to Build a React Native App and Integrate It with Firebase
In this tutorial, we are going to build a React Native app that is integrated with a Firebase backend. The app will support both the React Native CLI as well as Expo CLI.
This React Native Firebase tutorial will cover the main features such as authentication, registration, and database (Firestore) CRUD operations.
You can also download the full source code from Github if you want to jump straight into the code.
This tutorial will walk you through the details of the following sections:
- Creating a Firebase project
- Creating & configuring a new React Native app
- Setting up the folder structure, routes, and navigation
- Implementing the UI for Login, Registration, and Home screens
- Registration with Firebase Auth
- Login with Firebase Auth
- Persistent Login Credentials
- Writing and reading data from Firebase Firestore
Without further ado, let’s start building out the React Native Firebase project. The final mobile app will look like this:
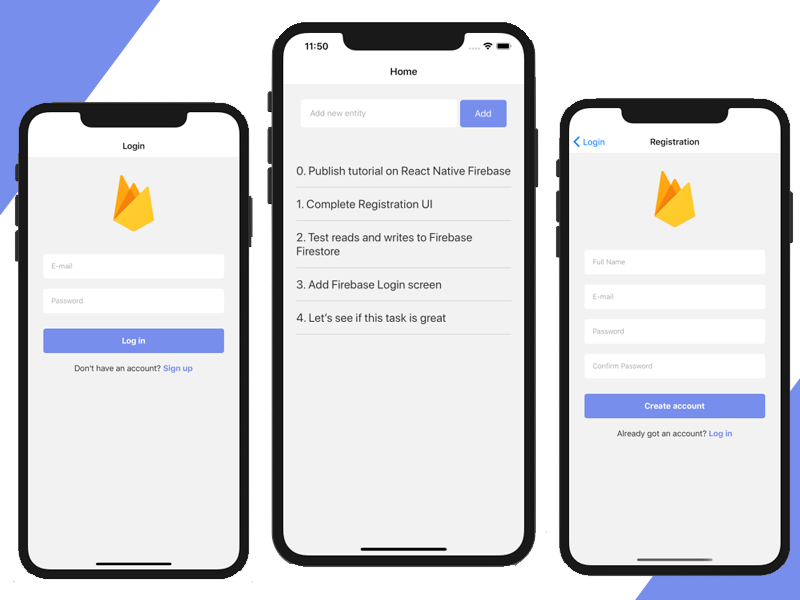
1. Create a Firebase Project
Head over to Firebase.com and create a new account. Once logged in, you’ll be able to create a new project in the Firebase Console.
- Create a new account on Firebase.com
- Create a new project in Firebase Console
- Enable Email & Password auth method in Firebase Console -> Authentication -> Sign-in method
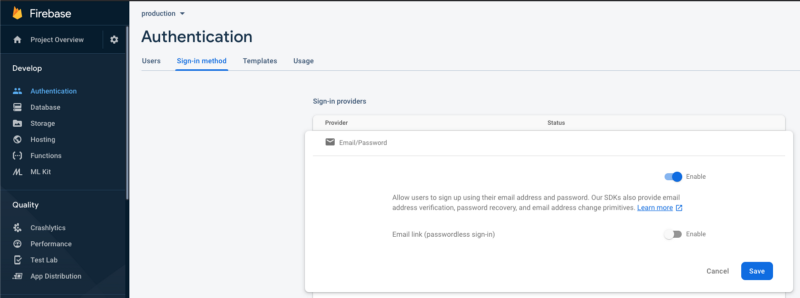
- Create a new iOS app, with App ID com.reactnativefirebase
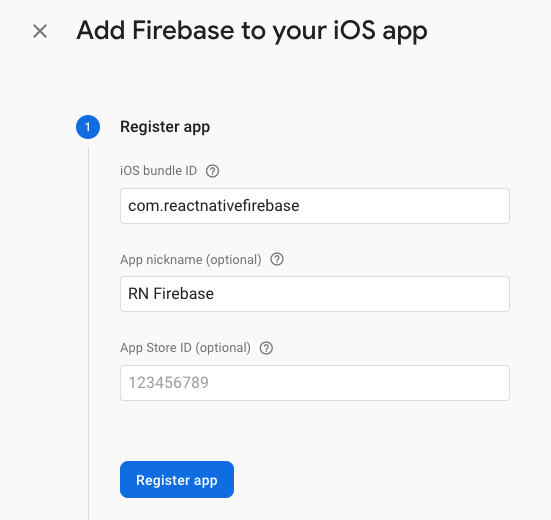
- (Optional) Create a new Android app with package name com.reactnativefirebase
- Download the configuration file generated at the next step to your computer (GoogleService-Info.plist for iOS, and google-services.json for Android)
Firebase allows you to build backendless apps. It’s a product running on top of Google Cloud, and allows developers to build web and mobile apps without needing their own servers.
This saves a lot of time, since you don’t need to write any backend code. It’s also highly scalable, being backed by Google infrastructure.
In Firebase, you’ll be able to store everything that’s needed for your app — users, data, files, push notification tokens, etc. All this information is made available to the mobile clients via the Firebase SDKs, which are compatible with React Native. This means that all the interactions with the backend is abstracted out and encapsulated in the SDK, so mobile developers don’t need to worry about API calls, data parsing, sockets management, and so on.
2. Create and Configure a New React Native App
We’re going to make our React Native Firebase app compatible with both Expo CLI and React Native CLI.
We’re going to use Expo for now, since it makes it easy for newcomers to preview their apps. But we won’t use any Expo specific libraries, so the src code can be simply used in any React Native app, regardless of its scaffolding.
We are going to use the Firebase Web SDK, which is compatible with both Expo and React Native CLI, and is supported directly by Google.
If you want to use react-native-firebase instead, feel free to install and configure that (the code will still be the same). But keep in mind that we don’t recommend it for a few reasons:
- it is not directly supported by Google, so maintaining it will be much harder given it’s an extra layer that can cause bugs, and
- it also doesn’t work with Expo, which can be a deal breaker for many developers.
The steps below are also covered in the official React Native documentation on how to set up your dev environment.
- Install Expo CLI
In your Terminal, simply run
npm install -g expo-cli- Create a new React Native app by running
expo init react-native-firebase
For the template, choose the Managed Workflow — Blank
- Start the app by running
yarn ios
// or
yarn android
This will also present you with a QR code which you can scan using the Camera app on iOS, or the Expo app on Android.
This is great. We now have a new React Native app, running on both iOS and Android. Let’s start connecting it to your Firebase backend.
- Add the Firebase SDK to the React Native project
yarn add firebase
- Add React Native Navigation library by running
yarn add @react-navigation/native && yarn add @react-navigation/stack && expo install react-native-gesture-handler react-native-reanimated react-native-screens react-native-safe-area-context @react-native-community/masked-view- Add various UI components and packages to be used in the project
yarn add react-native-keyboard-aware-scroll-view base-64
Create a Firebase config file
mkdir src src/firebase && touch src/firebase/config.jsAdd your firebase configuration into src/firebase/config.js:
You can get all this information from Firebase Console -> Project Settings
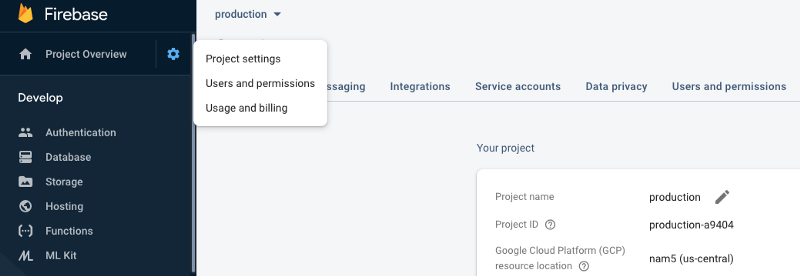
3. Create the Folder Structure and Set Up Routes and Navigation
- Create the folder structure by running
mkdir src/screens src/screens/LoginScreen src/screens/RegistrationScreen src/screens/HomeScreen- Create the files structure by running
touch src/screens/index.js src/screens/LoginScreen/LoginScreen.js src/screens/LoginScreen/styles.js src/screens/RegistrationScreen/RegistrationScreen.js src/screens/styles.js src/screens/HomeScreen/HomeScreen.js src/screens/HomeScreen/styles.js- Add this code to src/screens/index.js
export { default as LoginScreen } from './LoginScreen/LoginScreen'
export { default as HomeScreen } from './HomeScreen/HomeScreen'
export { default as RegistrationScreen } from './RegistrationScreen/RegistrationScreen'
Don’t worry if the project is broken! Everything will make sense in a little while.
- Set up the routes & navigators
Override App.js file with the following code snippet:
4. Implement the UI
Now that we have the scaffold of the app, let’s go ahead and implement the UI components of all screens. We’re not going into the details of flex layout and React Native styling, since that is outside the scope for this tutorial. We’re going to focus mostly on React Native Firebase integration.
Simply override the files as follows:
- src/LoginScreen/LoginScreen.js
- src/LoginScreen/styles.js
- src/RegistrationScreen/RegistrationScreen.js
- src/RegistrationScreen/styles.js
- src/HomeScreen/HomeScreen.js
- src/HomeScreen/styles.js
At this point, your app should run properly and display the following screens (UI only):
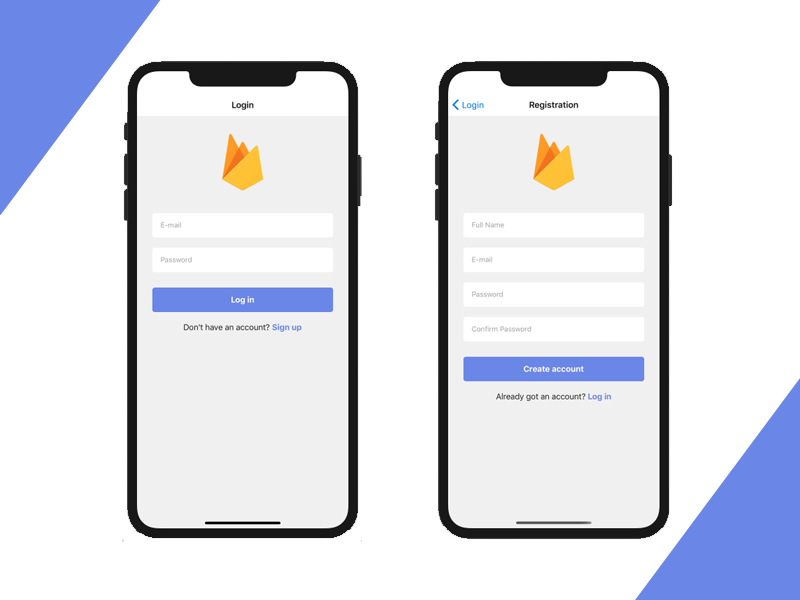
You can switch between the two screens by tapping the links buttons in the footer.
Now that we have a beautiful UI for login and sign up, let’s see how we can integrate our React Native (and Expo) app with Firebase.
5. React Native Firebase — Registration
Let’s start with creating a new account with Firebase Auth, since naturally login comes after. For this, we are going to add the Firebase logic for creating a new account with email & password in RegistrationScreen.js, by implementing the onRegisterPress method as follows:
In the account creation flow above, we do a few important things:
- We call Firebase Auth’s createUserWithEmailAndPassword API (line 13), which creates a new account that will show up in Firebase Console -> Authentication table.
- If the account registration was successful, we also store the user data in Firebase Firestore (line 24). This is necessary for storing extra user information, such as full name, profile photo URL, and so on, which cannot be stored in the Authentication table.
- If registration was successful, we navigate to the Home Screen, by passing in the user object data as well.
- If any error occurs, we simply show an alert with it. Errors can be things such as no network connection, password too short, email invalid, and so on.
Reload your app and test the registration. If you successfully created one account, check that it shows up in Firebase Console -> Authentication:
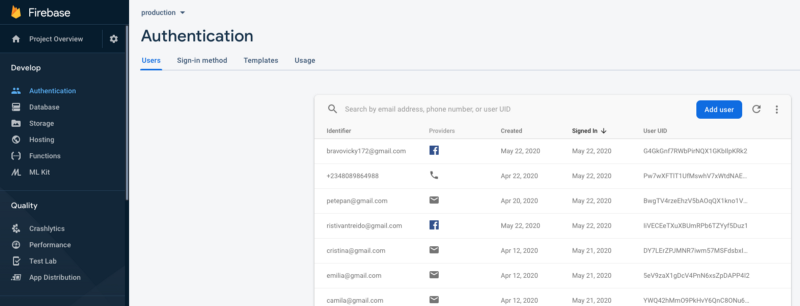
6. React Native Firebase — Login
Now that we are able to create new accounts, let’s implement the login functionality. Firebase SDK takes care of all the authorization and authentication steps needed for a secure login.
Open LoginScreen.js, import firebase and complete the onLoginPress method:
Reload your app and go ahead and login with an existing account. The app should take you to the home screen if the credentials were correct, or it will alert you with an error if anything went wrong.
7. Persist Login Credentials
You’ll notice that if you quit the app and open it again, it will show the login screen again. For a good user experience, we’d want to land all logged in users on the Home screen. No one wants to type in their login credentials every time they want to use an app.
This is also known as persistent login. Fortunately, Firebase SDK takes care of this for us, dealing with all the security concerns. Persistent login is enabled by default in Firebase, so all we need to do is fetch the currently logged in user.
Open App.js and let’s implement the persistent login feature:
onAuthStateChanged returns the currently logged in user. We then fetch all the extra user data that we stored in Firestore, and set it on the current component’s state. This will re-render the app component, which will display the Home screen.
Notice how we call this the first time the app loads by leveraging the useEffect hook.
8. Writing and Reading Data from Firebase Firestore
We’ve already used Firestore above, for saving extra information on our users (the full name). In this dedicated section, we’re going to see how we can write data to Firestore, and how we can query it.
We’ll also cover how to observe (listen to) changes in the Firestore collection and have those be reflected on the screen, in real-time. These can be very helpful in real-time apps, such as a React Native Chat.
To simplify, we are going to save some text items into a Firestore collection named “entities”. Think of these as tasks, posts, tweets, anything you want. We’ll create a simple file that adds a new entity and we’ll also list all the entities that belong to the currently logged in user. Additionally, the list will be updated in real-time.
- Implement HomeScreen.js by rewriting it to the code below
- Style the home screen, by overriding HomeScreen/styles.js to:
- Reload the app and observe the new home screen. Type in some text and press the Add button
- Nothing happened.
- Create an index on the entities Firestore collection
You’ll notice that the list of entities is not rendered. If you check out the logs, you’ll see an warning about “The query requires an index”, followed by a long URL:

This informs us that we can’t query the entities table by authorID and sort the data by createdAt in descending order, unless we create an index. Creating an index is actually really easy — simply click on that URL and then click the button:
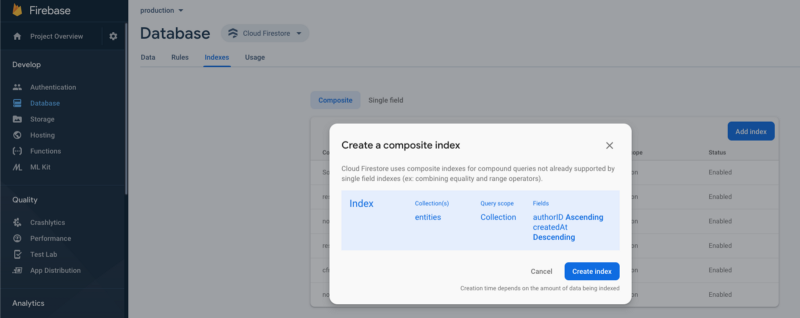
- Reload the app again
Now everything works as expected:
- The app lists all the entities in the entities collection, in descending creation order
- Adding a new entity works fine
- The list updates in real-time (try deleting an entry directly in the database, or adding a new one directly from the app)
This is how your Firestore database looks like now:
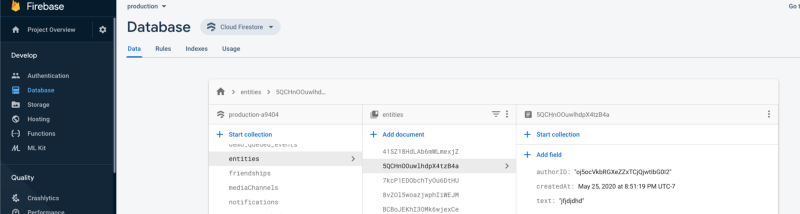
This is how you read and write from Firestore in React Native. Let’s move forward to the last section.
Play around with the app, by adding new entities. This is the final project:
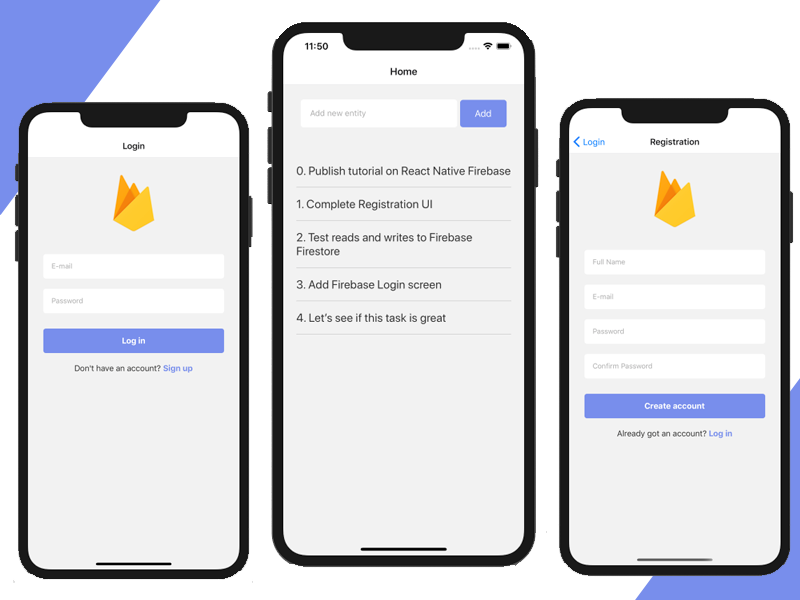
Conclusion
Firebase makes it really easy to add authentication and database support to any React Native app. Firebase SDK is extremely powerful, supporting a lot of common reading and writing database patterns.
In addition to React Native, Firebase SDK provides support for a lot of other languages, such as Swift, Kotlin or Flutter. Check out those links for similar Firebase starter kits in various languages.
We’ve showcased the most basic ones in this React Native Firebase tutorial. In the next series, we’ll cover more advanced features, such as Firebase Storage (file upload) and push notifications.
If you liked this tutorial, please give me a star on the Github repo and share this with your community. You can check out even more free React Native projects on Instamobile. Cheers!



No comments:
Post a Comment